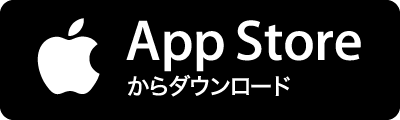ゲーム開発者であり、『Unity 2017最適化ガイド Unityのあらゆるパフォーマンス問題を解決するための手引き』の日本語翻訳を担当したへっぽこさんは、2021年8月28日に技術書『Unity uGUI アドバンスド・リファレンス』を GitHub にて無償公開した。 これは Unity の uGUI (グラフィカルインターフェース制作を助けるツール)を使用するにあたって必要な知識、パフォーマンス改善の手段などをまとめた700ページ以上の書籍。 中級者以上を対象としており、現時点でゲームキャスト向けにゲーム開発者複数人から「この書籍は素晴らしい」という推薦を得たので記事として紹介しておく。 本書が公開されてすでに2日。 ネット上でも、「お金を支払いたい」などの声が上がっており、評判は上々の模様。 本書をゲームキャストに推薦した開発者の中には、「モバイルゲームのパフォーマンスを最適化しよ




![Unity公式からのUI 開発に関する究極のガイドとサンプルプロジェクトが無償公開!【Unity】【uGUI】【UI Toolkit】 - (:3[kanのメモ帳]](https://cdn-ak-scissors.b.st-hatena.com/image/square/2a1398087bd4c38a1a85751b5809ae75aa3e1f66/height=288;version=1;width=512/https%3A%2F%2Fcdn-ak.f.st-hatena.com%2Fimages%2Ffotolife%2Fk%2Fkan_kikuchi%2F20230108%2F20230108142008.png)

![uGUIの負荷を減らす、7つの最適化【Unity】【uGUI】【最適化】 - (:3[kanのメモ帳]](https://cdn-ak-scissors.b.st-hatena.com/image/square/4718eb3cb5266360807415f36493f55aaf25e66b/height=288;version=1;width=512/https%3A%2F%2Fcdn-ak.f.st-hatena.com%2Fimages%2Ffotolife%2Fk%2Fkan_kikuchi%2F20190916%2F20190916055247.jpg)


![TextMesh Proのように綺麗に文字表示+様々な装飾が可能で、uGUIのTextのようにフォントが使えて、ルビ(ふりがな)振りや文字送りも可能な Super Text Mesh【Unity】【アセット】 - (:3[kanのメモ帳]](https://cdn-ak-scissors.b.st-hatena.com/image/square/5df3e101a473b1593fc91cddc6f4d1c430cde79b/height=288;version=1;width=512/https%3A%2F%2Fcdn-ak.f.st-hatena.com%2Fimages%2Ffotolife%2Fk%2Fkan_kikuchi%2F20200623%2F20200623070544.gif)
![uGUIの画像(Image)の内側を逆マスクで切り抜いて、一部分だけ押せるようにする【Unity】【uGUI】 - (:3[kanのメモ帳]](https://cdn-ak-scissors.b.st-hatena.com/image/square/7c3c91ed081b5465db82232116b3f86d3f59f75f/height=288;version=1;width=512/https%3A%2F%2Fcdn-ak.f.st-hatena.com%2Fimages%2Ffotolife%2Fk%2Fkan_kikuchi%2F20200217%2F20200217192909.gif)
![uGUIのTextをTextMesh Proへ置換する方法と旧TextMesh Proからの移行方法【Unity】【TextMesh Pro】【uGUI】 - (:3[kanのメモ帳]](https://cdn-ak-scissors.b.st-hatena.com/image/square/2269ebdbb9ca144868052200a9b66a14021d471d/height=288;version=1;width=512/https%3A%2F%2Fcdn-ak.f.st-hatena.com%2Fimages%2Ffotolife%2Fk%2Fkan_kikuchi%2F20190627%2F20190627080952.gif)













![[Unity uGUI] スクロールビューの基本と軽量なスクロールリストビューの作り方 - Qiita](https://cdn-ak-scissors.b.st-hatena.com/image/square/d47dcec0c7245eb237f2059eb4b2a5e5615ed436/height=288;version=1;width=512/https%3A%2F%2Fqiita-user-contents.imgix.net%2Fhttps%253A%252F%252Fcdn.qiita.com%252Fassets%252Fpublic%252Farticle-ogp-background-9f5428127621718a910c8b63951390ad.png%3Fixlib%3Drb-4.0.0%26w%3D1200%26mark64%3DaHR0cHM6Ly9xaWl0YS11c2VyLWNvbnRlbnRzLmltZ2l4Lm5ldC9-dGV4dD9peGxpYj1yYi00LjAuMCZ3PTkxNiZoPTMzNiZ0eHQ9JTVCVW5pdHklMjB1R1VJJTVEJTIwJUUzJTgyJUI5JUUzJTgyJUFGJUUzJTgzJUFEJUUzJTgzJUJDJUUzJTgzJUFCJUUzJTgzJTkzJUUzJTgzJUE1JUUzJTgzJUJDJUUzJTgxJUFFJUU1JTlGJUJBJUU2JTlDJUFDJUUzJTgxJUE4JUU4JUJCJUJEJUU5JTg3JThGJUUzJTgxJUFBJUUzJTgyJUI5JUUzJTgyJUFGJUUzJTgzJUFEJUUzJTgzJUJDJUUzJTgzJUFCJUUzJTgzJUFBJUUzJTgyJUI5JUUzJTgzJTg4JUUzJTgzJTkzJUUzJTgzJUE1JUUzJTgzJUJDJUUzJTgxJUFFJUU0JUJEJTlDJUUzJTgyJThBJUU2JTk2JUI5JTIwJnR4dC1jb2xvcj0lMjMyMTIxMjEmdHh0LWZvbnQ9SGlyYWdpbm8lMjBTYW5zJTIwVzYmdHh0LXNpemU9NTYmdHh0LWNsaXA9ZWxsaXBzaXMmdHh0LWFsaWduPWxlZnQlMkN0b3Amcz0yNTJkODAyNzdhNmM0YjJkNjE3MmUzODJkOWI5MzFiOA%26mark-x%3D142%26mark-y%3D112%26blend64%3DaHR0cHM6Ly9xaWl0YS11c2VyLWNvbnRlbnRzLmltZ2l4Lm5ldC9-dGV4dD9peGxpYj1yYi00LjAuMCZ3PTYxNiZ0eHQ9JTQwazdhJnR4dC1jb2xvcj0lMjMyMTIxMjEmdHh0LWZvbnQ9SGlyYWdpbm8lMjBTYW5zJTIwVzYmdHh0LXNpemU9MzYmdHh0LWFsaWduPWxlZnQlMkN0b3Amcz00ZDZkZjQ3MGIxOGI2ZTNlMTAzNTM2Yzk0ODA2ZjY0Mg%26blend-x%3D142%26blend-y%3D491%26blend-mode%3Dnormal%26s%3Dd5e21f55b0c13fbd6702619a953ab637)






![[Unity]uGUIをBloomを使わず光らせる - Qiita](https://cdn-ak-scissors.b.st-hatena.com/image/square/263e9cf8af1a6a86418d061149d5e579db4d6ca9/height=288;version=1;width=512/https%3A%2F%2Fqiita-user-contents.imgix.net%2Fhttps%253A%252F%252Fcdn.qiita.com%252Fassets%252Fpublic%252Farticle-ogp-background-412672c5f0600ab9a64263b751f1bc81.png%3Fixlib%3Drb-4.0.0%26w%3D1200%26mark64%3DaHR0cHM6Ly9xaWl0YS11c2VyLWNvbnRlbnRzLmltZ2l4Lm5ldC9-dGV4dD9peGxpYj1yYi00LjAuMCZ3PTk3MiZoPTM3OCZ0eHQ9JTVCVW5pdHklNUR1R1VJJUUzJTgyJTkyQmxvb20lRTMlODIlOTIlRTQlQkQlQkYlRTMlODIlOEYlRTMlODElOUElRTUlODUlODklRTMlODIlODklRTMlODElOUIlRTMlODIlOEImdHh0LWNvbG9yPSUyMzIxMjEyMSZ0eHQtZm9udD1IaXJhZ2lubyUyMFNhbnMlMjBXNiZ0eHQtc2l6ZT01NiZ0eHQtYWxpZ249bGVmdCUyQ3RvcCZzPTA1NTQ1NTIwZGJlNGQ4MWI1YWE3NjQ4ZWE5YmRjNjU0%26mark-x%3D142%26mark-y%3D57%26blend64%3DaHR0cHM6Ly9xaWl0YS11c2VyLWNvbnRlbnRzLmltZ2l4Lm5ldC9-dGV4dD9peGxpYj1yYi00LjAuMCZoPTc2Jnc9NzcwJnR4dD0lNDBmbGFua2lkcyZ0eHQtY29sb3I9JTIzMjEyMTIxJnR4dC1mb250PUhpcmFnaW5vJTIwU2FucyUyMFc2JnR4dC1zaXplPTM2JnR4dC1hbGlnbj1sZWZ0JTJDdG9wJnM9MjkzNGM1NDM1NjYxYTgwNDUxMTRlMDNlOWQ2NTZkOTU%26blend-x%3D142%26blend-y%3D486%26blend-mode%3Dnormal%26s%3D0cdc68712cf74f8cfd75be19e9a597f2)



![ボタンなどのレイキャストの当たり判定(タッチ範囲)だけを変えられるRaycastPadding【Unity】【uGUI】 - (:3[kanのメモ帳]](https://cdn-ak-scissors.b.st-hatena.com/image/square/f8a4fc89c74b65306cc3ff4aea5ffc0221b162ae/height=288;version=1;width=512/https%3A%2F%2Fcdn-ak.f.st-hatena.com%2Fimages%2Ffotolife%2Fk%2Fkan_kikuchi%2F20200820%2F20200820085512.gif)
![uGUIでグラフを表示出来る無料ライブラリ unity-ugui-XCharts【Unity】【uGUI】 - (:3[kanのメモ帳]](https://cdn-ak-scissors.b.st-hatena.com/image/square/65b956906fe3b2c58aa2e42a4abbfd54f0baa066/height=288;version=1;width=512/https%3A%2F%2Fcdn-ak.f.st-hatena.com%2Fimages%2Ffotolife%2Fk%2Fkan_kikuchi%2F20220308%2F20220308074752.jpg)



![Sprite Renderer等のクリックやタップよりuGUIの操作を優先する【Unity】【uGUI】 - (:3[kanのメモ帳]](https://cdn-ak-scissors.b.st-hatena.com/image/square/e20a94b39f9b623ff4e47acf0d73b3791bb0d290/height=288;version=1;width=512/https%3A%2F%2Fcdn-ak.f.st-hatena.com%2Fimages%2Ffotolife%2Fk%2Fkan_kikuchi%2F20200219%2F20200219051222.gif)