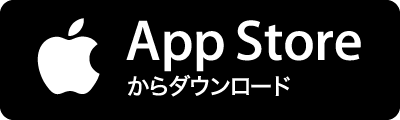先日、告知した「ブログ再デビュー講座」の第1回を、無事にTechWaveさんとライブドアさんの協力で実施しました。 リンク: ブログ再デビュー講座をTechWaveとライブドアの協力で開催します:[mi]みたいもん!. 今回、わりと参加条件を厳しめにしているのは、ぜひ本気でブログ再デビューしたいと思っている人たちに参加して欲しいからです。 第1回は始まりの回ということで、以下のことを確認しつつ、進めました。 自己紹介&なぜ今までブログが続かなかったのか? すると、みなさんこんなブログ再デビュー講座に出席してくれるぐらいですから、それなりに理由を説明されます。 まとめるとこんな感じ。 書きたいことがあったのだけど、書いているうちに長くなってしまって書き切れない いろいろと貯めこんでしまっているうちに、書く機会を逃してしまう… 他にも書いてる人がいるから、別に書かなくてもいいかな… 他のブログ