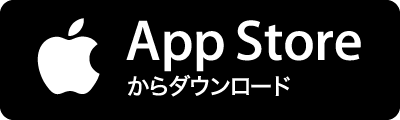はじめに Pythonはコードが汚くなりがち(個人的にそう思う) そんなPythonくんを快適に書くための設定を紹介します。 拡張機能編 ここでは Pythonを書きやすくするため の拡張機能を紹介していきます。 1. Error Lens before 「コード書いたけど、なんか波線出てるよ💦」 記述に問題があった場合、デフォルトでは波線が表示されるだけ。。。 after Error Lensくんを入れることによって 波線だけでなくエディタに直接表示される。 はい、有能〜 2. indent-rainbow before Pythonくんは インデントでスコープを認識している。 for の f から下に線が伸びてるけど、ちょっと見にくいなぁ after 色が付いてちょっと見やすくなった! 3. Trailing Space before 一見、普通に見えるコード after 末尾にある