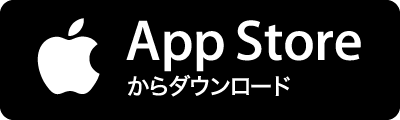みなさま、こんにちは。 iPhoneに入っている個人情報って、すごく多いですよね。写真や電話帳といった定番で見られたくないデータはあると思いますが、Safariなんかは履歴から趣味趣向などがバレちゃいます。 そこで今日は「Safariやカメラといった標準アプリを他人に触られたくない!」という方に、とっておきの設定方法をご紹介します。 設定→一般→“機能制限”から“機能制限を設定”を選択します。パスコードの設定は解除にも必要なので、これで安心です。“許可”のアプリ一覧から禁止にしたいアプリをオフにしましょう。 Before 標準アプリのアイコンが少し減っているのがわかります。これで「ちょっと貸して」などと言われたり、席を外した拍子に見られるといったこともありません。 この機能、大人が使ってももちろんいいんですが、お子様にiPhoneを渡す場合でも、使ってほしくないアプリを非表示にしたり、Ap