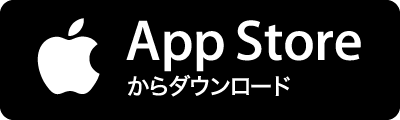文字を複数のセルの中央に配置するときに便利なのが、[セルを結合して中央揃え]です。 リボンやツールバーにボタンがあるので、ワンクリックで設定できます。 でもセルを結合していると、並べ替えやデータのコピーをするときに 「この操作には、同じサイズの結合セルが必要です。」 というエラーが表示されて、あとあと面倒な思いをしたことがあるでしょう。 そんなときにオススメなのが、[選択範囲内で中央]です。 セルの境界線が非表示になり、見た目は[セルを結合して中央揃え]と同じですが、セルは個別に選択できる状態になっています。これなら、結合セルのエラーに悩まされることはありません。 Excelで操作するには、複数のセルを選択した状態で[セルの書式設定]ダイアログボックスを表示します。[配置]タブの[横位置]ドロップダウンリストから[選択範囲内で中央]を選択して設定します。 ただちょっと面倒です。この操作をマ