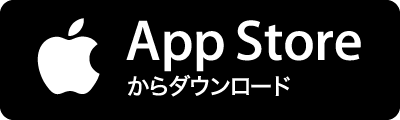皆さん こんにちは! Windowsパソコンを所持している場合では、便利に利用できる機能を利用して自分が求める用途でパソコンを使っていると思います。 その中でもタスクバーはスタートメニューよりも便利に使える機能になりますが、ここに表示されている時刻と日付に足らない表示が有る事に気が付くと思います。 そう曜日が無いんですよね~。これを確認するにはカレンダーを表示しないといけないのである。これは便利に感じないです。どうにかしたいものです。 今回の記事は『Windows11タスクバーの日付に曜日追加のカスタマイズ方法』についての内容になります。 参考になるのか?分かりませんが、最後まで読んで頂けると幸いです。 Windowsパソコンで今日は何曜日を確認する場合 ここでは、Windowsパソコンで本日の曜日を確認するにはどうするのか?についての内容になります。 タスクバーには日付の表示あり Win