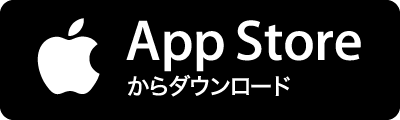CanvaによるAffinity買収は「Adobeとの競争への大きな一歩」である ベクターグラフィックツール「Affinity Designer」写真編集ツール「Affinity Photo」などがCanvaに買収された件について、思うことをまとめています。メインビジュアルは Affinity team の写真です。 はじめに 2024年3月26日、CanvaがAffinityを買収したことが発表されました。 この買収は、AdobeがFigmaを買収しようとした時とは異なり、既に完了しています。 私は2019年頃から日本でAffinityの普及活動に携わってきていたので、ユーザーの方が心配しそうなことへの回答と、個人的にこの買収について思うことをまとめたいと思います。 ユーザーの方が心配しそうなことに対する回答 まず最初に落ち着いていただきたいのですが、Affinity開発元のSerif社