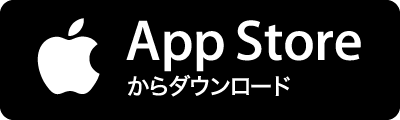Word2016ではバグがあります。↓の現象が当てはまる場合は先にご確認ください。 Word2016:表のセルを結合すると入力できない、選択できない、空白になる その他、表の動作がおかしい場合、原因は殆どの場合以下のいづれかです。 行の「高さを指定する」にチェックが入っていて高さが「最小値」や「固定値」に設定されている 表全体を選択 表のプロパティ-【行】タブ で、「高さを指定する」のチェックをしっかり外す 「行の途中で改ページする」にチェックが入っていない 表全体を選択 表のプロパティ-【行】タブ で、「行の途中で改ページする」にしっかりチェックを入れる 表全体に対して「各ページにタイトル行を表示する」のチェックを入れてしまっている(※本来はタイトル行だけを選択し ます) 表全体を選択-表のプロパティ-【行】タブ で「各ページにタイトル行を表示する」にチェックが入っている場合は外す タイ